MS Word AutoText
Note: Most of the links have been removed from this page.
AutoTexts are simply abbreviations that you set up in Word. For example, if you have an impossibly long name such as Mikhail Ivanovich Lebeziatnikov, you can create an AutoText such as mil. Every time you have to type your name, you type the abbreviation, press F3 (Windows), and watch the abbreviation expand into the full text.
Note: This unit is based on Microsoft Word 365 and was revised in April 2022. Contact admin@mcmassociates.io if you find problems.
Create and Use a Simple AutoText
Here's how to set up an AutoText and use it:
- Start a regular Word document, and type in a long string of text. AutoText can handle long paragraphs, fonts, colors, symbols, and other features.
- Select the text you just typed in.
- Press Insert > AutoText > New. (Or just press and hold Alt and press F3.)
- In the dialog box, type over the full text with an abbreviation and click OK.
- To test your AutoText, move to some other area of the document, type the abbreviation and press F3.
Here is a video of this process: link.
Check for Limitations
Experiment with AutoTexts to see what the limitations are. For example:
- Set up some text in a different font and see what your AutoText does within that text.
- See what happens if your abbreviation is up against other text or punctuation.
- Find out how far your cursor can be from the abbreviation and still work when you press F3.
- Try to break the AutoText feature: for example, select a huge amount of text and see if AutoText can handle it.
Save This Autotext in a Custom Template
Now you have a regular Word document (.docx) with an AutoText you created in it. Imagine that you want others to have access to your AutoText too. To do that, save this .docx as a dotx or .dotm file:
- With your regular Word doc still open, click File > Save As.
- Click This PC. (This assumes Word 365, April 2022.)
- Provide whatever file name want but not extension: for example, just davidm_tenmplate
- Select .dotm, which enables you to save macros as well as other template settings, This ought to resemble what you are looking at:
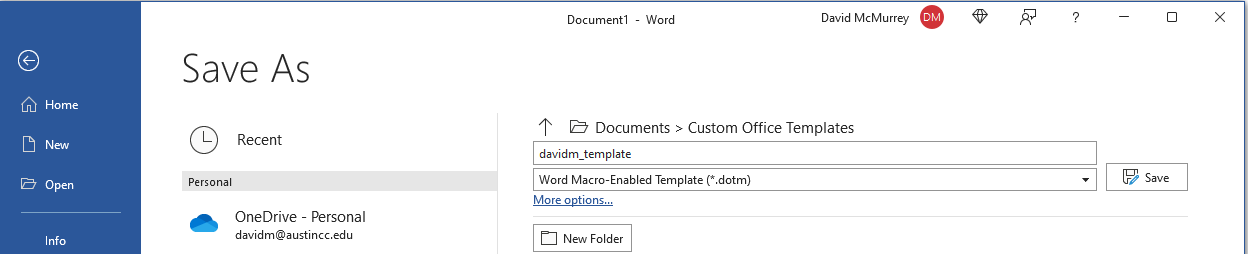
- Now save this template in Custom Office Templates.
Use the Customized Template
Now you are set to use that template:
- Start a new document in Word: File > New.
- Click Personal, and click the template you just created.
- Test to see if that AutoText is there: type the abbreviation then press Enter.
Complete This Unit
Send your .dotm file containing your AutoTexts by e-mail attachment to your instructor.
Return
Return to your bookmarked course main page.
Related Information
How to Create a Template in Word: Creating Templates in Word. Use for book setup also.
Information and programs provided by admin@mcmassociates.io.