Create Topics, Apply Simple Formatting, and Build
Get started with MadCap Flare by starting up a new project, adding some topics to it, doing some basic formatting, and then building HTML5 and PDF outputs (called "targets" in Flare).
The following based on MadCap Flare 2022r3. A video for this unit is available: flare_2022r3_startup.mp4 (transcript of the video).
Create a Flare project and add topics
- Start a new Flare project.
- Name your project with some identifiable part of your name, for example, davidm_project1 (Flare will add .flprj to the file name).
- After you name your project, click Finish, select Empty, click Next, then Finish.
- Create several topics.
Do some simple formatting to your Flare project
Details on how to do the following are in the transcript (see above).
- Add about a dozen or so lines to one of your topics.
- Format three of those lines as a numbered list.
- Format another three of those lines as a bulleted list.
- Apply some bold to a word or two, and some italics to another word or two.
- Center some text; right-align some other text.
- Turn some text to your favorite color.
Be aware that applying bold, italics, color the way you have probably just done is the "old-fashioned" way. You'll see how to do these things with CSS later in this course.
Build your Flare Project
"Building" a project means compiling it so that users can read and use it. The typical output is HTML5 (a website) or PDF. HTML5 is the focus here; we'll get to building PDFs in one of the next units. The transcript above also shows how to do the following:
- To build HTML5 output, click Project > Build Primary and select Build "HTML5".
- In the Builds window, watch the progress of this build then click on the dark green area under Build Progress:

- When the build completes, click View Primary and select your preferred browser.
Complete This Unit
- To zip and send your Flare project, click Project > Zip Project > Zip and Email Project. Remember that sending just the .flprj file does not work—that does not include the other files of the project.
- Flare will display and e-mail form: enter davidm@austincc.edu if you are an ACC student, or enter admin@mcmassociates.io if you are not. Change the subject line to something like Simple Build, and click Send:
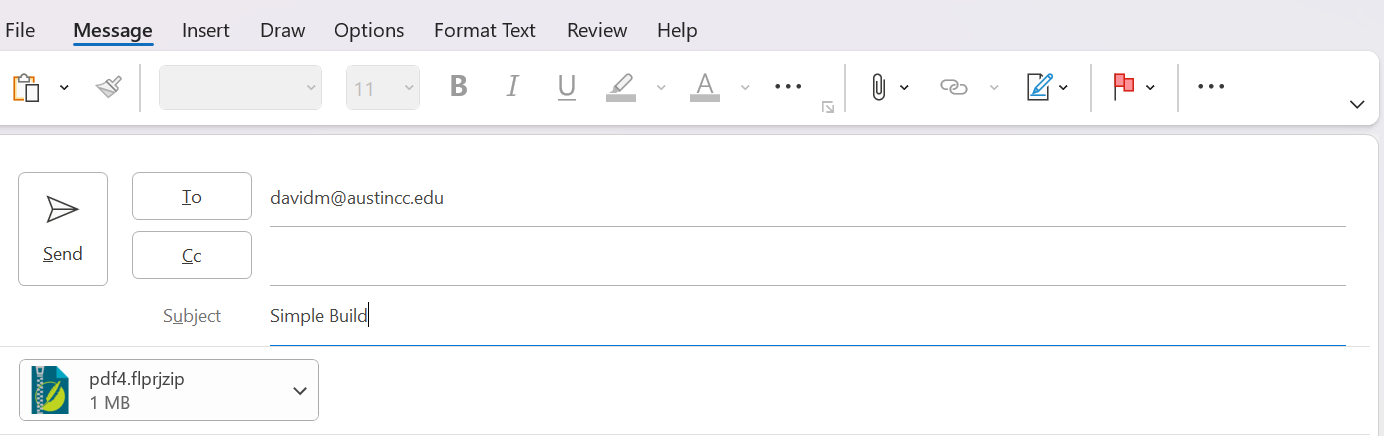
Flare uses whatever you name your project.
Return
Return to your bookmarked course main page.
Related information
Unfortunately, some of these links may contain outdated information. If so, let admin@mcmassociates.io (click this link).
Starting Projects: https://help.madcapsoftware.com/flare2019r2/Content/Flare/Tutorials/Getting-Started-Tutorial/Starting-Projects/Starting-Projects.htm?Highlight=start%20project
Getting Started Tutorial: https://help.madcapsoftware.com/flare2019r2/Content/Flare/Tutorials/Getting-Started-Tutorial/Getting-Started-Tutorial.htm
MadCap Flare Topics Guide: http://docs.madcapsoftware.com/flare2018r2/FlareTopicsGuide.pdf
Topics in Flare. Some good basics here on a variety of Flare things, both basic and advanced.
Maintained by admin@mcmassociates.io.