Character and paragraph styles are essential skills for any professional technical writer who uses Microsoft Word or similar word-processing aplication on the job. In the following, you learn about styles then apply existing styles to a document and create styles of your own in that document.
Use software-supplied character and paragraph styles
If you've never heard of or used styles, take a moment to experiment with the ones that Word supplies:
- Open Word and start a new document.
- Type in half a dozen lines of text in whatever the default font is.
- In Word 2007 and later, to display available styles, click the arrow in the bottom righthand corner of the Styles area. See this illustration of the style panel.
- To apply a paragraph style, put the cursor anywhere on a line of text, click the down arrow in the Style box, scroll to and select Heading 1. Your text should turn to whatever Microsoft has chosen for that style, for example, Arial 16 bold. (Paragraph styles are indicated by a paragraph symbol.)
- Character styles are a bit different; you must select a bit of text and then apply. (Character styles are indicated by a lowercase a.) In this screen capture, notice the a to the right of Strong; disregard that Normal is selected:
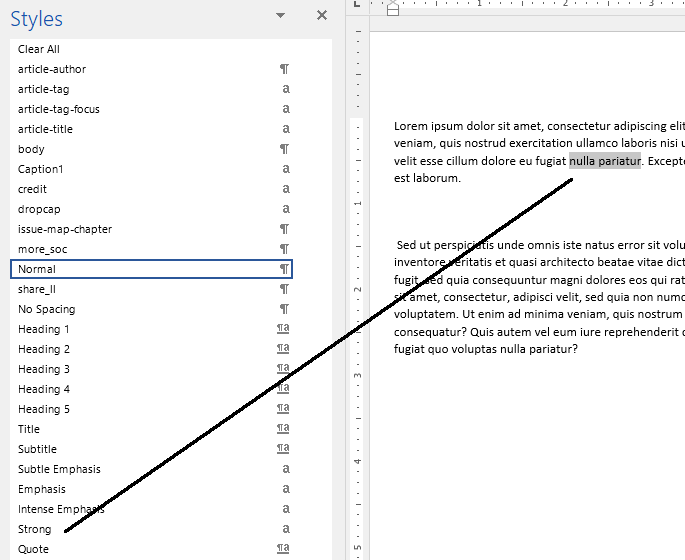
Create simple character styles
In technical documents, writers often use Courier New for text that appears on screen or text that users are to type in verbatim. The problem with Courier New is that it looks much larger than Times New Roman, for example, even when both are the same type size.
To create a character style to address this problem:
- Open Word and start a new document.
- Type some text and select a word or phrase within it.
- Turn the selected text to Courier New and make it 1 pt size smaller than the surrounding text. For example, if the default font is TNR 10, make the selected text 9pt Courier New.
- In Word 2007 and later, click the New Style button at the bottom of the Styles panel. See the illustration of the style panel.
- In the New Style dialog, call this character style something identifiable like verbatim, and select Character in the Style type field. See the Word dialog.
- Click OK in this dialog. Notice that this new character style is now listed in the Style box on the Standard toolbar.
- To test this character style, select some other word or phrase, and click verbatim (or whatever you named the character style) in the Style box on the Standard toolbar (or in the Styles panel).
Create paragraph styles
Imagine you want to use blue bold 18pt Verdana first-level headings with 12pts space above and 6pts below. Here's how to set up a style for that:
- Open Word, start a new document, and type some text.
- Select the text and make it bold, blue, and Verdana 18pt.
- Make your way to the Paragraph dialog and specify 12pts space above and 6pts below for this paragraph style:
- In Word 2007, click the Page Layout tab and click the arrow in the bottom righthand corner to display the paragraph dialog.
- In versions of Word before Word 2007, click Format > Paragraph and make the changes in the fields under Spacing.
- Next, open the new-style dialog:
- In Word 2007, click the New Style button at the bottom of the Styles panel. (See the illustration of the style panel.
- In Word 2003 and later, click Format> Styles and Formatting. In the Styles and Formatting panel, click New Style.
- In Word 2000 and earlier, click Format > Style. In the dialog, click New.
- Give this style an identifiable name like Blue Heading 1, and select Paragraph under Style type.
Note:- Word will not let you use the style names it provides. (For example, you cannot create a Heading 1.)
- You can associate a keystroke with a style. Imagine that you have hundreds of pages to which you must apply a paragraph style you named special_paragraph many times. Associate that style with an unused keystroke such as Alt-1. (In Word 2007, click Format in the Create New Style dialog and select Shortcut Key.)
- Click OK in this dialog. Notice that this new paragraph style is now listed in the Style box on the Standard toolbar (or the Styles panel in Word 2007).
Note: You needn't click Apply in the other dialog, because you have already "applied" this new paragraph style. - To test this paragraph style, just move your cursor anywhere on a line of text, and click Blue Heading 1 in the Style box on the Standard toolbar.
Name styles "semantically"
In the world of technical documentation, technical writers must produce documents in different formats, enabling the documents to be quickly changed and easily searched. To accomplish this, inline object names are changed this way, for example:
bold > command
bold > hardware_object
italic > variable
italic > emphasis
monospace > user-entered text
monospace > displayed text
